- Log on to the 209 application.
- Click 209.
- Select Data Entry from the drop-down list; the 209 screen appears.
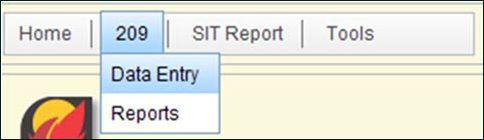
- In the Incident Report Pane, select the appropriate dispatch office from the drop-down list. By typing the first two letters of the state, the application displays all offices for that state. For example, typing in “NV” brings up all the dispatch centers in Nevada.
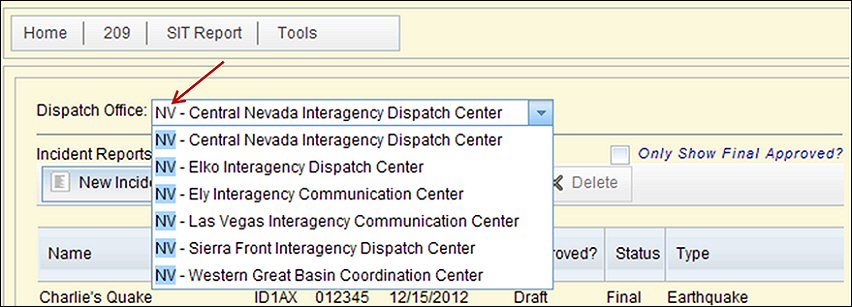
Entering the correct dispatch center, determines selection options the application provides throughout the 209 data entry process. For example, when you select NV-EIC (Elko Interagecy Dispatch Center), the application displays only districts, forests, counties, and units within the EIC dispatch zone. After you select a dispatch center, all 209 reports for that center appear in the incident list on the left side. This list includes incidents from IRWIN. You can filter by date to minimize the incidents listed if you prefer.
- Locate from Incident List
 NOTE: It is recommended you sort the list alphabetically by clicking on the Name column before you
initiate an initial incident. This may reduce the possibility of duplicate incidents, user entered when
NOTE: It is recommended you sort the list alphabetically by clicking on the Name column before you
initiate an initial incident. This may reduce the possibility of duplicate incidents, user entered when
there is already an IRWIN incident in the list.
If an incident has been generated in a CAD, FireCode, or WFDSS, it should display via IRWIN in the Incident Report List. Simply click on the incident.
If an incident does not appear in the Incident Report list, see "New Incident" below or contact your GACC Intelligence Coordinator/Officer before you initiate a draft (i.e. New Incident) within the 209 application. - Click on New Incident, Open, Update, or Delete incident
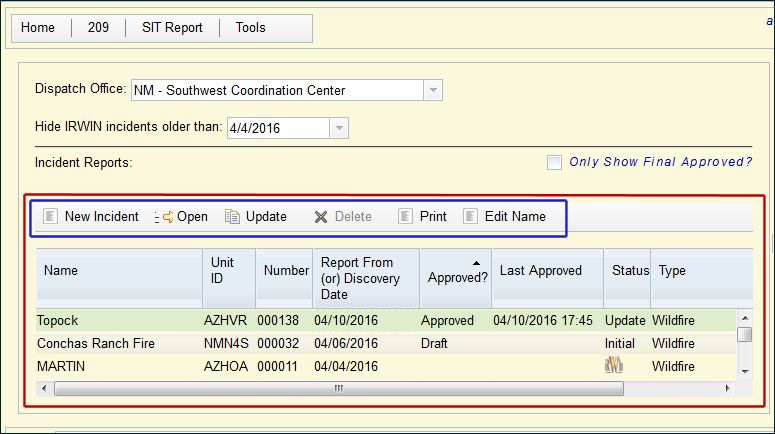
- New Incident
This option should rarely be used. In the event the incident does not exist in any other application (IRWIN) or is not a wildland fire, click here to learn more about creating a New 209 Incident report.
 NOTE: Contact the GACC Intelligence Coordinator/Officer or IRWIN SME before you create a new incident in
the event there is an issue with the data flow.
NOTE: Contact the GACC Intelligence Coordinator/Officer or IRWIN SME before you create a new incident in
the event there is an issue with the data flow.
- Open
Select the incident from the menu on the left side of the page (it will be highlighted in blue), then go up to the header tabs and click Open.
 NOTE: Open is active for all 209 reports in the incident list, including those with Draft, Approved and
NOTE: Open is active for all 209 reports in the incident list, including those with Draft, Approved and
Final Status.
- Update
Click "Update" if you plan to edit the current ICS-209 for approval.
 NOTE: Update is active for all 209 reports in the incident list, including those with Draft, Approved and Final Status.
NOTE: Update is active for all 209 reports in the incident list, including those with Draft, Approved and Final Status.
IRWIN prepopulates most of the header data. Double check this data for accuracy - especially date and time information.
 NOTE: Through the IRWIN service, certain data elements have an Authoritative Data Source (ADS) from
another application. When you save, those elements may revert to data entries from that ADS
application. You may need to contact the host dispatch center to rectify; i.e., IC Name in a CAD ‐ When
the host center uses WildCAD, they will need to change the ADS to SIT/209 in WildCAD.
NOTE: Through the IRWIN service, certain data elements have an Authoritative Data Source (ADS) from
another application. When you save, those elements may revert to data entries from that ADS
application. You may need to contact the host dispatch center to rectify; i.e., IC Name in a CAD ‐ When
the host center uses WildCAD, they will need to change the ADS to SIT/209 in WildCAD.
- Delete
Click this button to delete an 209 draft report that hasn't been approved. You cannot retrieve deleted draft reports from the application.
- Move on to the update the incident within the Data Entry Pane.
