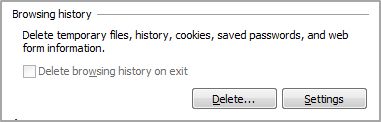Once the Data Entry button is selected on the Application Menu Bar, the ICS-209 program will open.
The first screen of the ICS-209 application is comprised of four panes separated by double lines (shown by the colored boxes in the example below.)
- Incident Reports Pane
All existing 209 reports for a dispatch center for the calendar year are displayed. List can be sorted by clicking the column header (Name, Unit ID, etc.). Select an incident by clicking on it. The background color is different for selected incidents.
Incidents are prepopulated via Integrated Reporting of Wildland-Fire Information (IRWIN.)
 NOTE: There may be occasions where incidents do not appear in this list, to avoid duplicate incidents contact your IRWIN SME or GACC Intelligence Coordinator/Officer before you proceed.
NOTE: There may be occasions where incidents do not appear in this list, to avoid duplicate incidents contact your IRWIN SME or GACC Intelligence Coordinator/Officer before you proceed.
- Data Entry Pane
The selected 209 report will appear in this pane. Text blocks available for editing will appear as white fields. Colored text fields cannot be edited in the current version of the report.
- Verification Pane
This pane is kept minimized by default. This pane displays report items that need to be corrected (due to an error) or verified as correct by the user.
- Status Pane
This pane displays program massages usually relating to system performance, errors and user status.
 NOTE: Expand or Minimize panes by dragging the double line spacers left or right (shown by the vertical red lines and double arrows). The 209 report in pane 2 can be expanded to full width (hiding the other panes) by clicking the double arrow icon shown in the red circle below. (See the second graphic below.)
NOTE: Expand or Minimize panes by dragging the double line spacers left or right (shown by the vertical red lines and double arrows). The 209 report in pane 2 can be expanded to full width (hiding the other panes) by clicking the double arrow icon shown in the red circle below. (See the second graphic below.)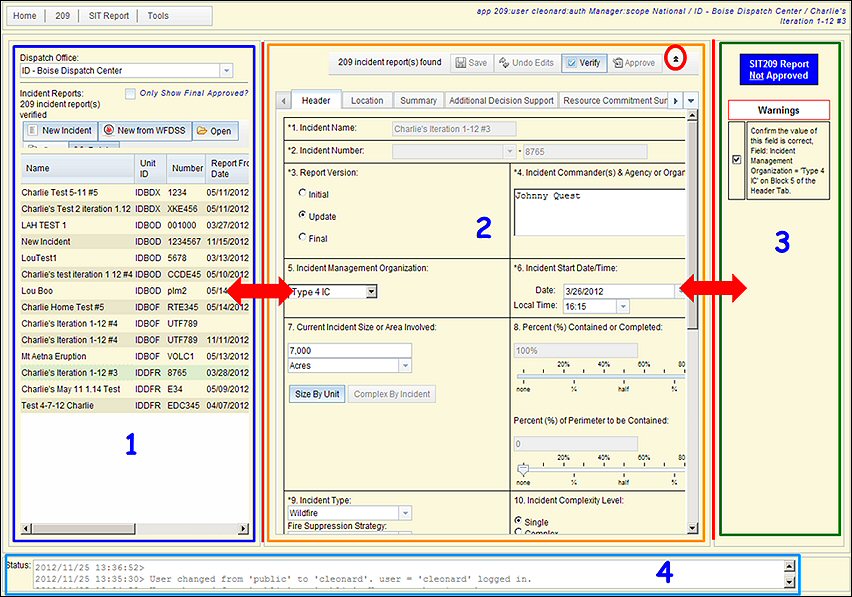
The double arrow functions like a toggle switch. Clicking the double arrow (red circle) once maximizes the 209 view pane. Clicking the double arrow again makes all panes visible again.
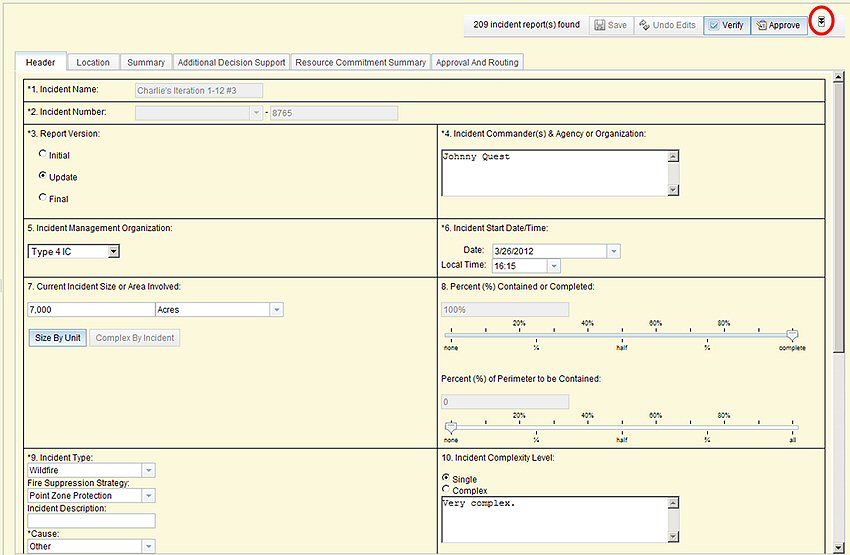
 NOTE: 209 application performance depends on your internet connection and browser. When the application is executing a command, opening a report, or retrieving data, a pop-up window displays to indicate that the application is busy. Examples are shown below.
NOTE: 209 application performance depends on your internet connection and browser. When the application is executing a command, opening a report, or retrieving data, a pop-up window displays to indicate that the application is busy. Examples are shown below.
 NOTE: Performance issues can be exacerbated by accumulation of COOKIES in the browser you are running the application in. To clear your cache you will need to do so in the appropriate manner for whichever browser you are using, i.e., Internet Explorer is accomplished in Tools>Internet Options
NOTE: Performance issues can be exacerbated by accumulation of COOKIES in the browser you are running the application in. To clear your cache you will need to do so in the appropriate manner for whichever browser you are using, i.e., Internet Explorer is accomplished in Tools>Internet Options