GACC Remarks
The GACC Remarks tab only appears for users with GACC or National permissions. Use the GACC Remarks tab to edit, add or delete information from specific blocks of active ICS-209s.
 NOTE: Changes made only display on the SIT reports for that reporting period. The changes do not change the ICS‐209 record in the 209 database.
NOTE: Changes made only display on the SIT reports for that reporting period. The changes do not change the ICS‐209 record in the 209 database.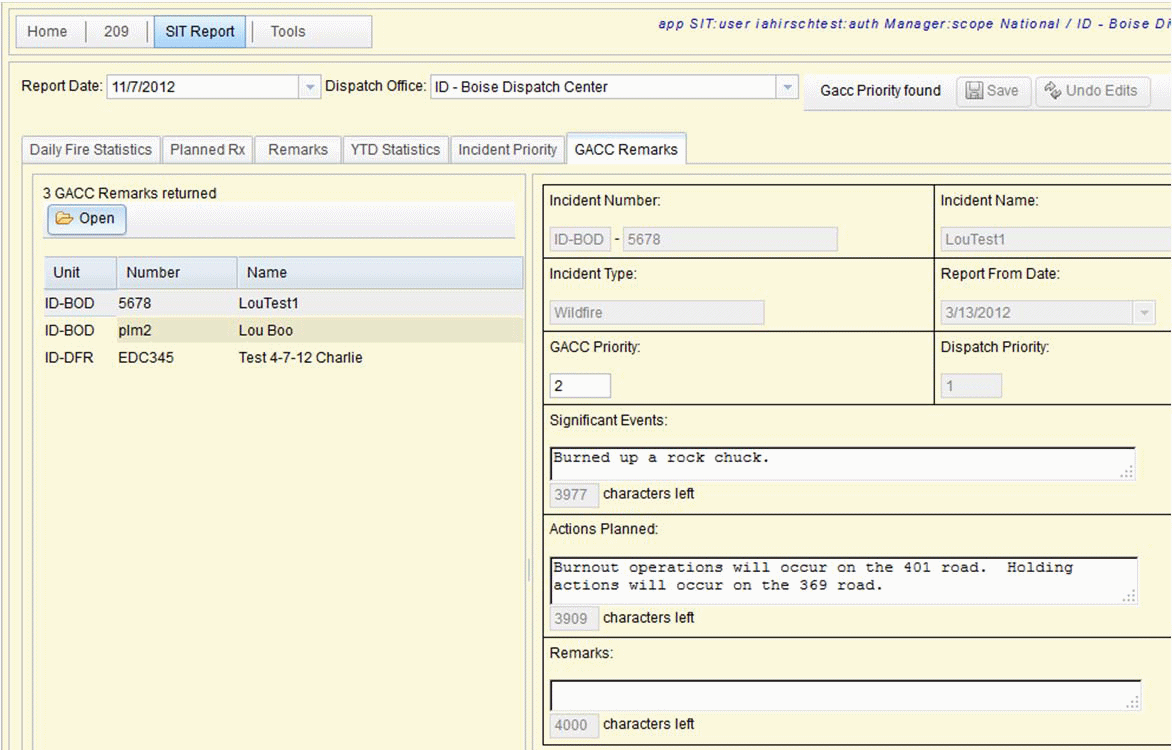
To Add GACC Remarks:
 NOTE: If there are no "active incidents" in the GACC for that reporting period, a message stating "0 GACC Remarks returned" displays on the screen.
NOTE: If there are no "active incidents" in the GACC for that reporting period, a message stating "0 GACC Remarks returned" displays on the screen.- From the SIT application, select GACC Remarks. The GACC Remarks screen appears.
- Click the incident name,
- Click Open to add remarks for the specified Unit/Number/Name combination. The grayed out
text box at the bottom of each field displays the number of alphanumeric characters that are
still available for your use. You can add remarks to these fields:
- GACC Priority
- Significant Events
- Actions Planned
- Remarks
- Review remarks to ensure they are complete.
- Click Save to save your modifications, or click Undo Edits to re‐enter information or exit the screen without saving changes.
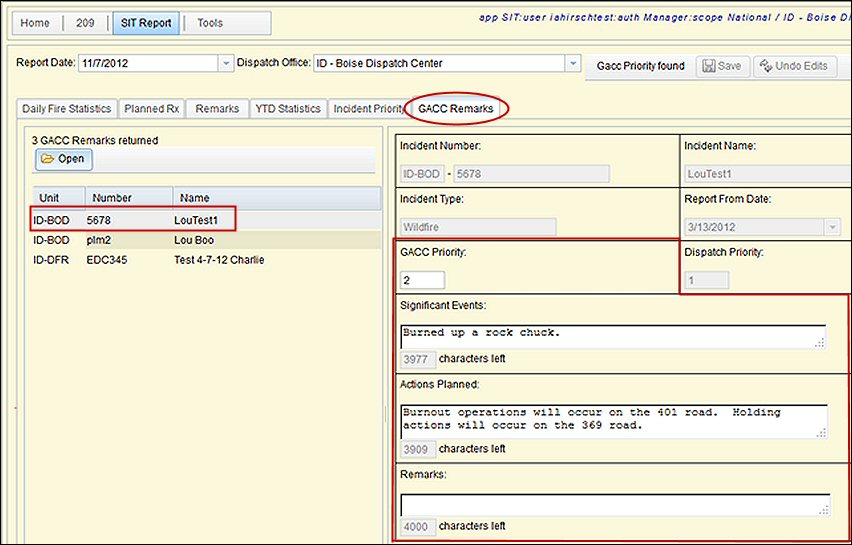
To update GACC Remarks:
- From the SIT application, select GACC Remarks. The GACC Remarks screen appears.
- Click the incident name.
- Click Open to update remarks for the specified Unit/Number/Name combination. The grayed out text box at the bottom of each field displays the number of alphanumeric characters that are still available for your use. You can update remarks for these fields:
- GACC Priority
- Significant Events
- Actions Planned
- Remarks
- Review remarks to ensure they are complete.
- Click Save to save your modifications, or click Undo Edits to re.enter information or exit the screen without saving changes.
To delete GACC Remarks:
- From the SIT application, select GACC Remarks. The GACC Remarks screen appears.
- Click the incident name.
- Click Delete
- Click Save to save your modifications, or click Undo Edits to re‐enter information or exit the screen without saving changes.
